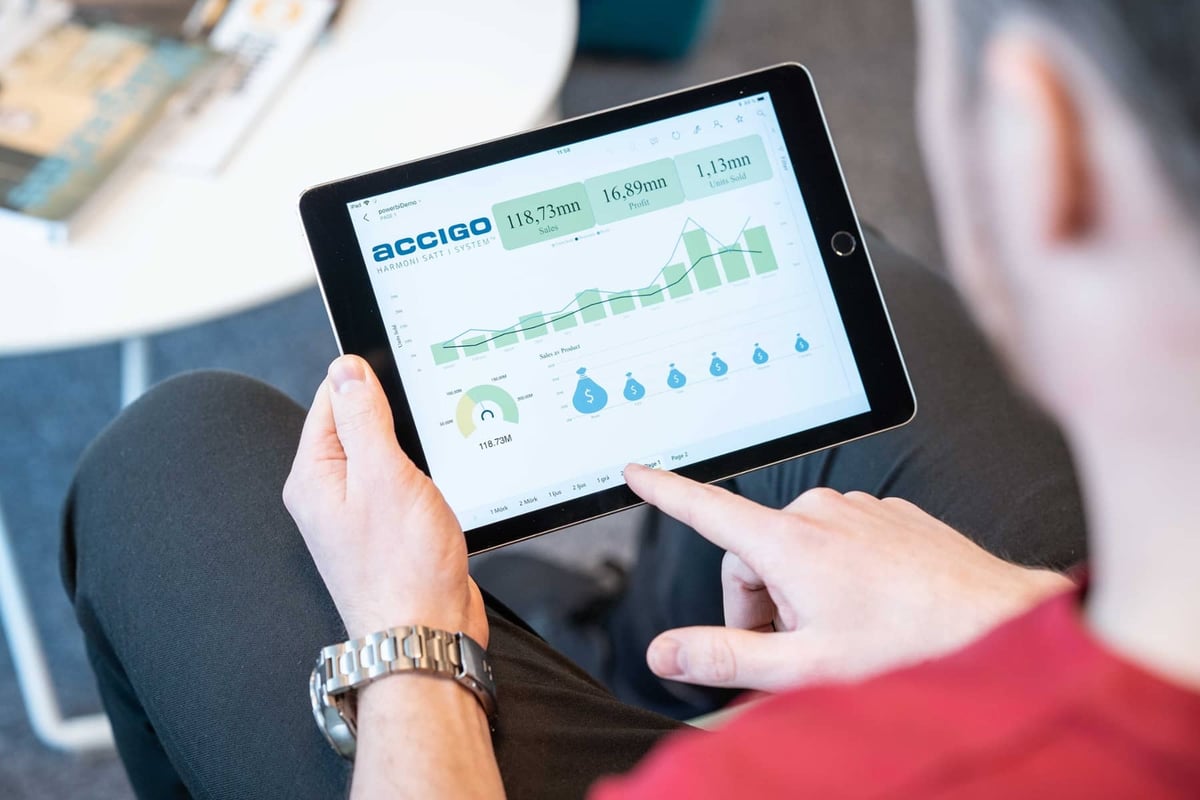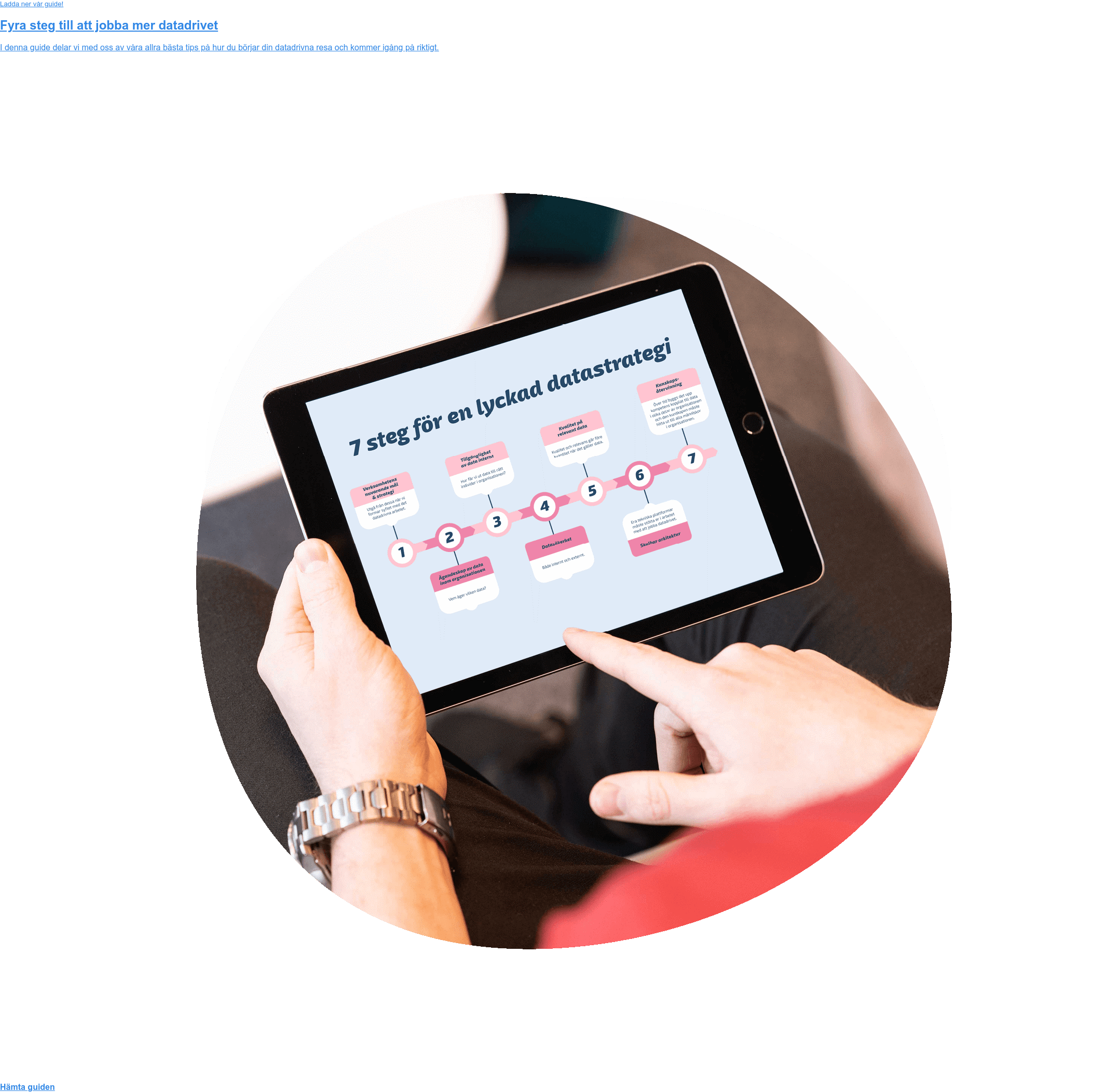Uppdaterad 2023-02-07
Många pratar om “datadrivet”, men begreppet kan definieras på många olika sätt. För att få en gemensam förståelse kring varför ni ska arbeta datadrivet i er organisation, är det viktigt att det finns en samsyn både i ledningen och resten av organisationen. I denna bloggpost förklarar vi på Accigo vad vi menar med datadrivet och ger dig samtidigt ett par insikter i vad det innebär att vara en datadriven organisation.
Att jobba datadrivet handlar till stor del om att använda data för att fatta faktabaserade och proaktiva beslut. Genom att arbeta datadrivet kommer du få bättre koll på hur organisationen lever upp till mål och KPIer. Din verksamhet kommer dessutom kunna agera snabbare och effektivare på eventuella avvikelser, t.ex. omsättning, och på så sätt hela tiden styra verksamheten mot uppsatta mål.
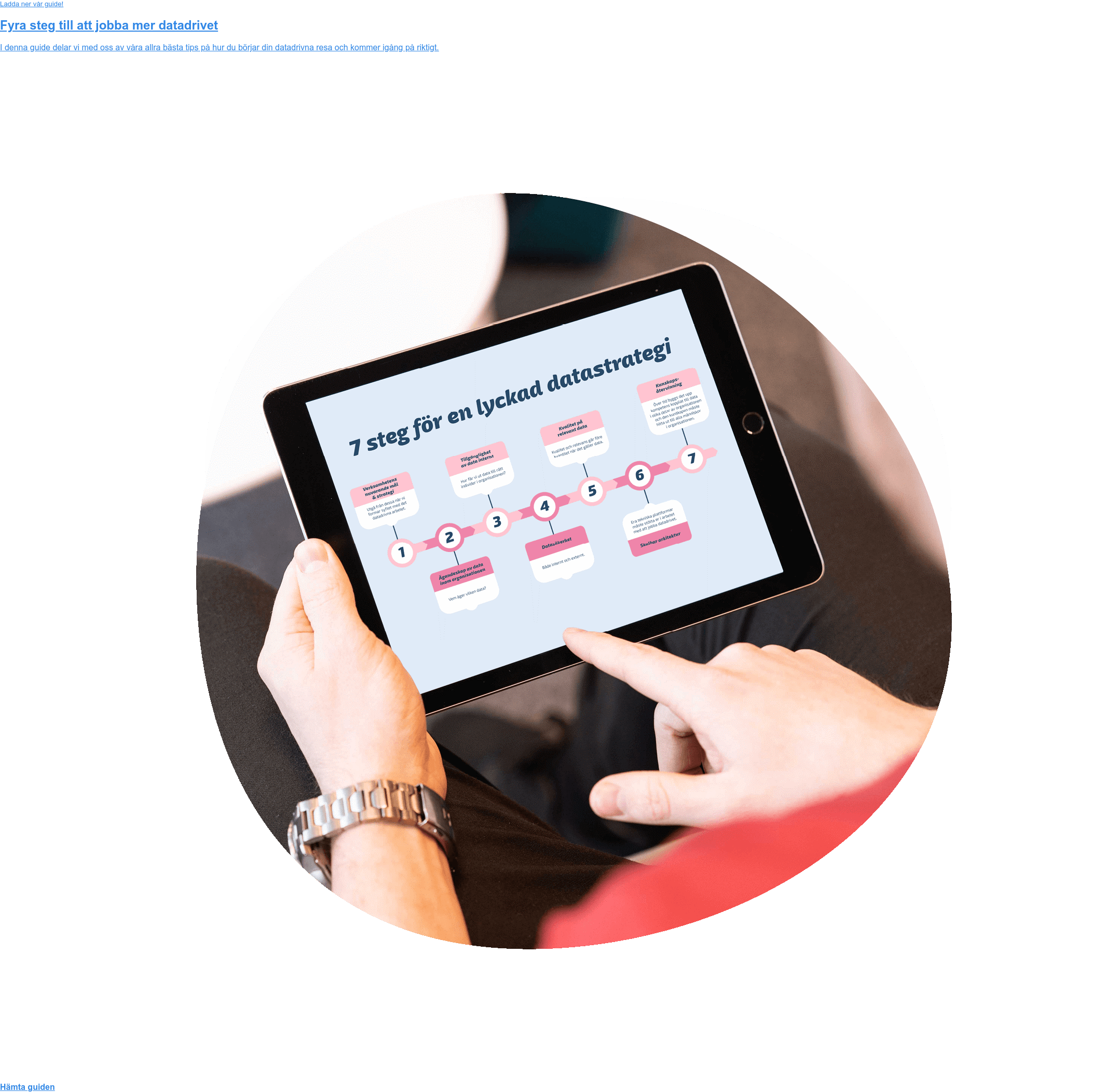
För att kunna använda data på rätt sätt krävs det att organisationen är redo och att det finns ett förtroende och en förståelse för värdet av att använda data.
Börja med ett gemensamt och enigt förhållningssätt: att fatta beslut baserat på data. Därefter behövs det sättas upp tydliga processer för hur data ska stödja organisationens alla beslut. Genom att implementera processer i arbetsvardagen byggs en grund för att det datadrivna förhållningssättet genomsyrar kulturen i hela organisationen.
Uppmana medarbetare att våga ifrågasätta, utmana och prova nytt med data som underlag. En framgångsrik datadriven kultur främjar ett kontinuerligt lärande och värdesätter nyfikenhet. Det mest grundläggande är att använda sig av nyvunna insikter som är här och nu, och samtidigt kunna blicka framåt.
Erfarenheter är också en typ av data
En detalj många missar när det gäller datadrivet är att även erfarenheter är en typ av data som med fördel ska användas. Data finns i både strukturerad och ostrukturerad form, där erfarenheter och tidigare händelser är data av mer ostrukturerad karaktär.
En nyckel till framgång är att bygga insikter på data oavsett om formen är strukturerad eller ostrukturerad. Det kan exempelvis handla om att kombinera historisk data med egna erfarenheter i beslutsfattandet.
Använd det datadrivna förhållningssättet genom hela värdekedjan
En organisation som är datadriven använder det datadrivna förhållningssättet genom hela värdekedjan. Från verksamhetsstyrningen, produktutvecklingen, försäljningen och kundförståelsen hela vägen till det operativa arbetet. Hur, undrar du? Det ska vi förklara:
Verksamhetsstyrning - Använd KPIer som underlag för att följa upp på verksamhetsmål. Tillsammans med en handlingskraftig strategi för olika scenarion, beroende på hur utfall förhåller sig mot prognos, möjliggörs ett agilt och proaktivt beslutsfattande som styr verksamheten i rätt riktning, t.ex. högre omsättning eller ökad lönsamhet.
Produktutveckling - Utveckla nya produkter och tjänster utvärderas baserat på olika KPIer. Det kan exempelvis handla om att utvärdera den förväntade nyttan av en förändring. Mät med effekten med så kallade A/B-tester.
Anta till exempel att ett bolag som säljer produkter online vill öka sin konverteringsgrad i webbshopen. En åtgärd kan vara att göra en förändring i användargränssnittet i samband med checkout av varukorgen. Den förändringen kan sedan A/B-testas för mäta eventuell ökad konvertering.
Försäljning - Med en datadriven process kan du följa potentiella kunder, “leads”, i sina köpresor och kontinuerligt bedöma den potentiella lönsamheten. Det ger dig möjligheten att prioritera de leads som ger "best value for the buck".
Kundförståelse - En datadriven strategi för nyblivna kunder innebär att du kan segmentera deras olika preferenser, anpassa utbudet och sedan rikta marknadsföringen för en personligare upplevelse. Du kan identifiera de som riskerar att falla bort och skapa en strategi för just denna målgrupp som gör att de väljer att stanna. Dessutom har du möjlighet att fånga upp och agera på viktiga mönster hos dina kundsegment, t.ex. förändrade preferenser och nya köpmönster.
Operativa funktioner - Genom att sätta upp tydliga mätpunkter som indikatorer inom olika affärsenheter får du en bättre inblick i hur respektive enhet presterar. Din HR-avdelning kan exempelvis mätas på antalet genomförda intervjuer och rekryteringar per månad.
Samsyn är första steget
Vissa organisationer har implementerat ett datadrivet arbetssätt i samtliga delar av sin verksamhet. Andra organisationer utforskar fortfarande möjligheterna. Men startpunkten är ofta densamma: att skapa en samsyn i vad det innebär för just er organisation att vara datadriven.
Oavsett var du och din organisation befinner er i processen att bli datadrivna, kom ihåg att ett datadrivet arbetssätt handlar om att fatta beslut grundat på data och att förstå hur data kan stärka hela verksamheten. Det innebär att beslutsfattare har tillit till data, och förstår värdet av att använda data. Dessutom finns det utrymme i organisationens kultur att tillåta ett kontinuerligt lärande som uppmuntrar till nyfikenhet och att testa vad data kan göra för er.