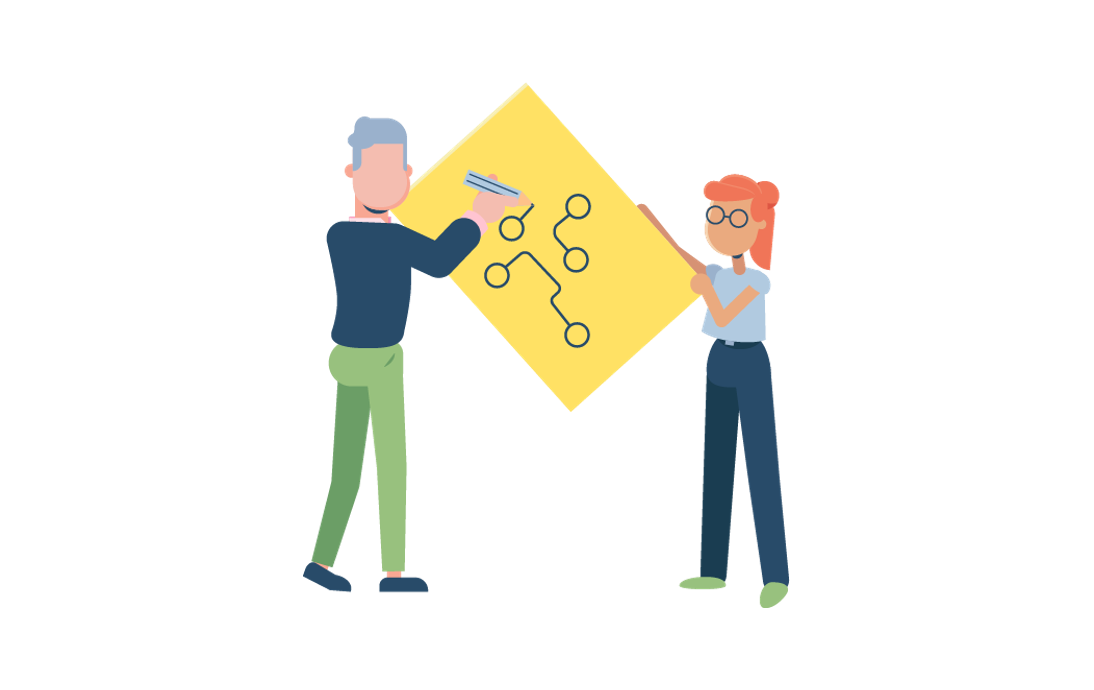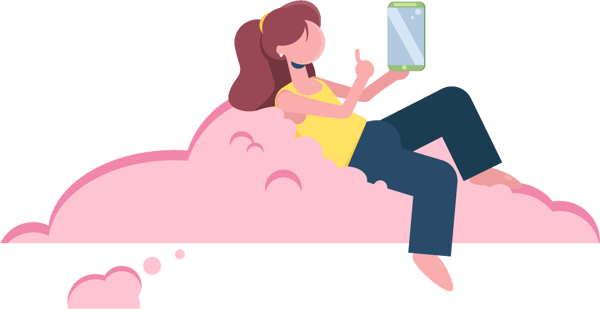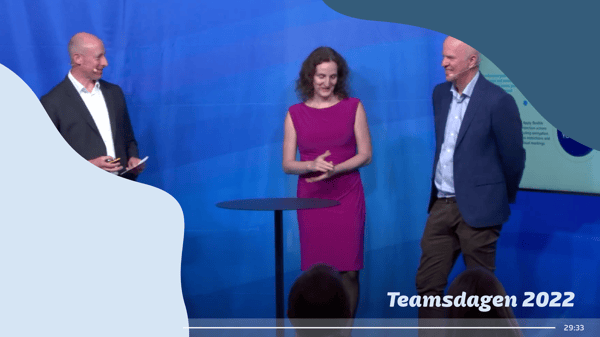Uppdaterat 2024-10-03
Behovet av digitala verktyg ökar i takt med att vi har allt fler fler digitala möten. Verktygen som används för att göra digitala möten smidigare kommer med många smarta funktioner - men det är vanligt att organisationer saknar kunskap om hur funktionerna ska användas. Det innebär att vi fastnar i gamla beteenden, men kan också bidra till att medarbetare blir otrygga i digitala sammanhang och missar den funktionalitet som gör digitala möten både roligare och mer effektiva.
Behovet av digitala verktyg ökar i takt med att vi har allt fler fler digitala möten. Verktygen som används för att göra digitala möten smidigare kommer med många smarta funktioner - men det är vanligt att organisationer saknar kunskap om hur funktionerna ska användas. Det innebär att vi fastnar i gamla beteenden, men kan också bidra till att medarbetare blir otrygga i digitala sammanhang och missar den funktionalitet som gör digitala möten både roligare och mer effektiva.
I det här inlägget får du som är igång med Microsoft 365 (tidigare Office 365) bra funktioner och tips som kan förenkla din arbetsvardag och effektivisera samarbetet med dina kollegor och externa parter
Tips 1 - omnämningar, kommentarer och uppdateringar i gemensamma dokument
Jobbar du tillsammans med kollegor i gemensamma dokument? Med "co-editing" kan ni se varandras uppdateringar live, eller att någon redigerat dokumentet medan du varit borta.
En smart funktion är att skriva kommentarer och meddela din kollega ändringar genom att göra en omnämning, så att ni inte missar viktig information.
.png?width=499&height=293&name=image001%20(9).png)
Tips 2 – Använd ToDo och Planner
Såhär fungerar ToDo:
Du är inte ensam om att lägga till små "kom ihåg" och "att göra" i din Outlook-kalender. Sluta med det och börja använd ToDo! Med ToDo kommer din produktivitet att öka - och jag kan nästan lova att du aldrig kommer glömma något igen.
Med ToDo samlas alla uppgifter i en app. Här kan du enkelt hantera dina uppgifter, skapa listor, sätta påminnelser och markera viktiga händelser. Även flaggad e-post från 30 senaste dagarna visas.
ToDo finns som app för android och iphone, men du kan även ladda ner den som en app på desktop. Dina enheter är synkade i appen vilket innebär att om du uppdaterar något i telefonen, så uppdateras det även i appen på din desktop - och tvärtom. ToDo har verkligen räddat min vardag och inget missas eller glöms bort. Dessutom gillar jag att det är så enkelt att fylla på fler uppgifter, och plocka bort.
Planner:
Passa på att lägga till Planner till Teams så får du bra koll på alla uppgifter, även de som du blivit tilldelad från andra kollegor och arbetsgrupper. ToDo är till för dina egna uppgifter, medan Planner är till för hela arbetsgruppens uppgifter.
Ett bonustips är att du kan lägga till Planner till din ToDo: så att du ser både uppgifterna du gett dig själv, och de uppgifter du fått från andra i ett projekt.
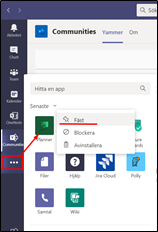
Gör såhär för att lägga till Planner till Teams:
- Välj prickarna (…)
- Högerklicka på Planner, välj ”fäst”
Tips 3 – Bifoga viktiga dokument genom att dela länkar i Teamschatten eller i mailen
Hur många mail med bifogade filer har vi inte skickat under våra år i arbetslivet. Med uppdaterade filer som bifogas på nytt blir mailslingorna långa - det går ju inte att samarbeta med andra i dokumenten. Jobba smartare och mer produktivt genom att istället bifoga länken till dokumenten, så att alla du samarbetar med har tillgång till den senaste versionen.
Såhär gör du för att dela länk i mailen:
Alternativ 1:
- Börja med att öppna din Outlook
- Välj "infoga" samt "bifoga fil" (precis som du brukar).
Alla filer som sparats på Teams, SharePoint eller OneDrive yta finns tillgängliga som "onlinefiler" vilket innebär att de kan delas via en länk. Välj din fil genom att klicka på "bläddra bland webbplatser". Listan sorteras utifrån "senaste" (se bild nedan)
.png?width=638&height=408&name=image003%20(4).png)
.png?width=605&height=447&name=image004%20(3).png)
.png?width=607&height=337&name=image005%20(1).png)
Resultatet:
.png?width=597&height=425&name=image006%20(1).png)
Alternativ 2:
Om filen du vill dela inte finns i dina "senaste mappar" eller om du upplever andra utmaningar med det första sättet att dela länkar till dina filer, så kan du testa detta:
2. Klicka på "dela" uppe till höger (se bild nedan)
.png?width=1439&height=337&name=image007%20(1).png)
Bra att veta: beroende på var du jobbar så kan din organisation har en skärpt delningsprincip så att det bara går att dela internt inom organisationen. Kontakta din IT-avdelning om du har frågor om inställningen för delningsprincip.
.png?width=623&height=537&name=image008%20(1).png)
Länkar till filer är ett bra sätt för samarbete i chattar med dina kollegor inom organisationen, istället för att skapa nya team. Om du lägger till fler kollegor i chatten efterhand så behöver filerna delas på nytt med dessa personer.
Såhär delar du filer och länkar i chattar:
Alternativ 1:
.png?width=1439&height=337&name=image007%20(2).png)
.png?width=621&height=535&name=image008%20(2).png)
.png?width=1279&height=256&name=image009%20(1).png)
Alla filer ni delat med varandra kan hittas högst upp under "filer" (se bild nedan).
.png?width=609&height=462&name=image010%20(1).png)
Alternativ 2:
.png?width=612&height=486&name=image011%20(1).png)
Tips 4 – Chatta med externa i Teams
Teams är ett utmärkt verktyg för kommunikation med kunder, kollegor, samarbetspartners och andra - även om de inte arbetar inom samma organisation. För effektivt samarbete över organisationsgränserna så behöver du skapa ett team och bjuda in externa som gäster.
Såhär gör du:
- Starta en ny chatt i Teams och skriv hela mailadressen till den/de du vill bjuda in.
- Välj "sök externt" som visas som alternativ när du klickar.
- Börja chatta!

.png?width=611&height=401&name=image013%20(1).png)
Om du vill ha tips om hur ditt distanssamarbete kan bli roligare när du använder Microsoft 365 kan du läsa vårt blogginlägg här.